Einer der vielen Vorteile von Kodi ist es, dass viele Medien in direktem Zugriff sind. Sie lassen sich nahtlos nacheinander wiedergeben, ohne eine Disc wechseln zu müssen. Dadurch wird es zuhause möglich, das perfekte Vorprogramm für Euer Heimkino zusammenzustellen: Werbung, Trailer, Audio-Formate oder ein eigenes Heimkino-Intro sorgen für die perfekte Einstimmung auf den Hauptfilm. Für Euch und Eure Gäste entsteht eine unglaublich realistische Kino-Atmosphäre.
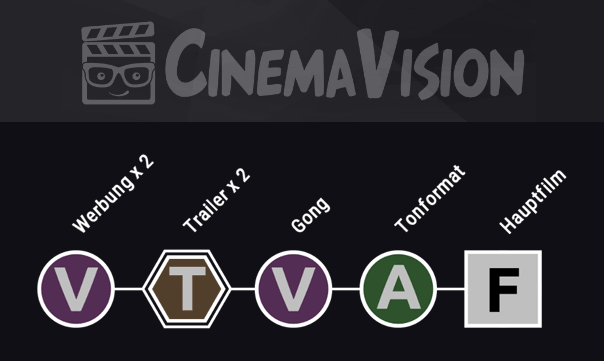
Natürlich könnt Ihr die Kodi-Playlist verwenden, um ein Vorprogramm ablaufen zu lassen. Die Möglichkeiten sind jedoch sehr begrenzt und die Bedienung ist äußerst umständlich. Wie wäre es, wenn wir Kodi diese Arbeit für uns machen lassen? Mit dem Addon CinemaVision könnt Ihr Euer persönliches Vorprogramm automatisch zusammenstellen lassen und dabei einige zufällige Parameter ins Spiel bringen.
Filmvorführer nennt man die Leute, die im Kino für den Ablauf des Kinoprogramms sorgen. In den 90er Jahren gehörte zu ihrer Arbeit noch das Wechseln der Filmrollen, was sich mit der digitalen Technik aber erledigt hat. Nach wie vor sind sie aber für die Zusammenstellung der Werbung, Trailer und für die Lichtsteuerung zuständig. In einem klassischen Kino, in dem die Vorstellungen noch ein gewisses Niveau haben, muss alles perfekt aufeinander abgestimmt sein. Unter Filmvorführern gibt es sowas wie eine „Berufsehre“, die gewisse Regeln für die Filmvorführung gebietet. Schauen wir mal, ob wir mit CinemaVision dieser Ehre gerecht werden können.
Eines ist schon jetzt sicher: vorbei sind die Zeiten, als man sich ein fest zusammengestelltes Vorprogramm mit Werbung und Trailern auf DVD brennen musste. Auch die modernere Version davon, der USB-Stick am Player, ist mit CinemaVision Geschichte. Wenn schon Werbung, dann voll automatisiert.
Hinweis: CinemaVision befindet sich derzeit in einer sehr komatösen Entwicklungsphase. Seit Kodi 18 läuft es nicht mehr richtig und der Entwickler scheint verschollen zu sein. Infos und Lösungsmöglichkeiten dazu hier.
CinemaVision installieren
CinemaVision ist eine Weiterentwicklung des weitestgehend eingeschlafenen Addons Cinema Experience. Ihr findet CinemaVision im Addon-Browser von Kodi unter Programm-Addons. Die Installation erfolgt wie bei jedem anderen Addon mit einem einfachen Klick.
Da Ihr das Addon im weiteren Verlauf öfter starten werdet, empfehle ich, unbedingt einen Shortcut auf CinemaVision in Euer Hauptmenü zu legen. Ein Untermenüpunkt von Filme sollte genau richtig sein. Wie Ihr das Hauptmenü einrichtet, funktioniert je nach verwendetem Skin anders.
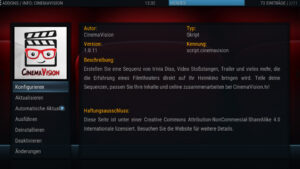
Nun könnt Ihr CinemaVision über Euren Menüpunkt oder umständlich über den Addon-Bereich starten. Ihr seht eine Art Zeitstrahl, der viele verschiedene Elemente enthält. Das ist die mitgelieferte Beispiel-Sequenz — ein recht umfangreiches Vorprogramm, das verdeutlichen soll, was CinemaVision alles kann. Macht Euch an dieser Stelle zuerst mit der Bedienung einer Sequenz vertraut.
Wenn Ihr schon ungeduldig darauf wartet, das erste Kinoprogramm laufen zu lassen: immer mit der Ruhe! Wie alles bei Kodi, braucht auch CinemaVision etwas Zeit zur Einrichtung. Ihr solltet unbedingt die verschiedenen Elemente kennen, um nicht gleich zu verzweifeln.
Module einer Sequenz
Die Module in einer Sequenz unterscheiden sich in ihrer Art und Aufgabe. Es dauert am Anfang ein wenig, bis man alle Möglichkeiten richtig verstanden hat. Dabei ist das Verständnis unheimlich wichtig, um nicht die Geduld zu verlieren. Deshalb im Folgenden zuerst ein wenig Theorie.
Trivia
Eine offenbar amerikanische Tradition, die zumindest mir aus deutschen Kinos völlig unbekannt war, sind Quizfragen im Vorprogramm. Mit Trivia habt Ihr die Möglichkeit, CinemaVision für eine festgelegte Dauer eine Art Diashow abspielen zu lassen. Statt Fotos werden jedoch grafisch hübsch aufbereitete Fragen zu Filmen und Schauspielern angezeigt — und im Wechsel die Lösung dazu. Das ganze wird mit Musik untermalt.
Da das hierzulande nicht üblich ist, habe ich keine Verwendung dafür. Ich könnte mir aber vorstellen, dass man unter Verwendung eines schwarzen Bilds damit die Pausenmusik gut realisieren kann. Da ich hierfür aber schon eine andere Lösung habe, ist das noch ungetestet.
Audio Format Bumper

Bild: Dolby
Besser bekannt sind die kurzen Trailer von Dolby, DTS oder THX. Spätestens direkt vor dem Hauptfilm sollte das Audio-Format angekündigt werden: weil es einfach den fetten Sound demonstriert, wach rüttelt oder einfach nur cool ist.
Obwohl der Begriff Bumper hierzulande unüblich ist, bleibe ich erstmal dabei, um Verwechslungen mit Trailern (Filmvorschau) zu vermeiden.
Video Bumper
Dagegen sind Video Bumpers eine etwas allgemeinere Form von „Zwischensequenzen“. Ihr Einsatzzweck ist recht vielseitig. Sie dienen als Begrüßung der Gäste oder als Einleitung und Abschluss für Werbung, Trailer, Hauptfilm und andere Programmpunkte.
Wer sich mit Tarantino-Filmen auskennt, erinnert sich vielleicht an den Text „Our Feature Presentation“ auf buntem Hintergrund. Das ist ein klassischer Video Bumper aus längst vergangener Zeit, mit dem der Hauptfilm angekündigt wurde.
Trailer

Ein besonderes Highlight sind Trailer. Die kann CinemaVision nämlich nicht nur von der eigenen Festplatte wiedergeben, sondern nach Bedarf auch aus dem Internet streamen. Die Auswahl erfolgt auf Wunsch passend zum Genre des folgenden Hauptfilms und lässt sich auf die Filme einschränken, die man tatsächlich in der Kodi-Datenbank hat.
Ich werde wohl noch ein Feature Request an die Entwickler stellen, dass die Auswahl auch nach Erscheinungsjahr des Hauptfilms erfolgen kann. So könnte man ein Kinoprogramm der 90er nachempfinden, wenn man zum Beispiel Armageddon einlegt.
Feature
Ein Feature ist schlicht und einfach der Hauptfilm. An dieser Stelle wird das abgespielt, was zuvor in der Filmbibliothek von Kodi ausgewählt wurde.
Interessant ist, dass man auch mehrere Hauptfilme nacheinander abspielen kann, wenn man sie zuvor der Playlist von Kodi hinzufügt. Die Beispiel-Sequenz zeigt sehr schön, wie man immer wieder eine Pause und ein weiteres Feature abspielt, so lange sich noch ein Film in der Playlist befindet.
Action
Actions sind ein sehr mächtiger Bestandteil von CinemaVision. Hiermit lassen sich verschiedene Befehle ausführen und so eine erweiterte Steuerung des Kinos bewerkstelligen. Ich nutze Actions, um damit den Light Manager anzusteuern und an verschiedenen Stellen im Vorprogramm das Licht immer weiter auszuschalten.
Da man auch Systemprogramme starten kann, ist aber so ziemlich alles möglich. Einer umfangreichen Heimkino-Automatisierung steht damit nichts mehr im Weg.
Condition
Als letzten nützlichen Helfer gibt es Bedingungen. Die sind aktuell noch sehr überschaubar, dafür aber auch ganz praktisch. Kurz gesagt kann man mittels einer Bedingung eine bestimmte Anzahl von Modulen in einer Sequenz überspringen oder zurück gehen. Die eigentliche Bedingung daran ist, dass der Sprung nur erfolgt, wenn
- noch mindestens ein Film in der Kodi-Playlist ist
- keine Filme mehr in der Playlist warten
- immer
Die Beispiel-Sequenz zeigt schön, wie diese Bedingungen genutzt werden, um zwischen mehreren Hauptfilmen eine Pause einzufügen — sofern es denn mehrere Hauptfilme gibt.
Grundeinstellungen
Während Ihr eine CinemaVision-Sequenz betrachtet, ist das Kontextmenü Eure Schaltzentrale. Mit dem ersten Menüpunkt gelangt Ihr in die allgemeinen Einstellungen des Addons. Ihr könntet sie aber genauso gut direkt nach der Installation über die klassischen Menüs von Kodi aufrufen.
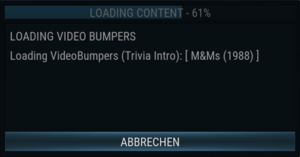
Bevor Ihr beginnt, Eure Sequenz einzurichten, müsst Ihr zumindest das Basis-Verzeichnis von CinemaVision festlegen. Hier sucht das Addon standardmäßig nach seinen Video-Inhalten (Trailer, Bumper). Obwohl Ihr für die einzelnen Inhalte teilweise noch andere Verzeichnisse angeben könnt, empfehle ich, unbedingt die Standard-Verzeichnisse von CinemaVision zu verwenden. Dazu gleich mehr.
Direkt unter dem Basis-Verzeichnis habt Ihr die Möglichkeit, die vorhandenen Inhalte zu aktualisieren. Das solltet Ihr immer dann machen, wenn Ihr neue Trailer oder Bumper hinzugefügt habt. Das funktioniert ganz ähnlich wie bei den Filmquellen von Kodi, beschränkt sich hier aber auf das CinemaVision-Verzeichnis.
Die übrigen Einstellungen für die einzelnen Inhaltstypen zeige ich Euch hier einfach in Form von Screenshots.



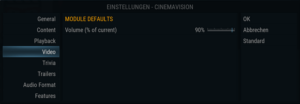
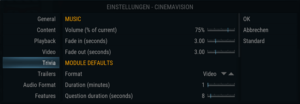
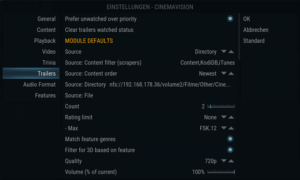



Die meisten Einstellungen könnt Ihr unverändert lassen. Interessant sind wohl am ehesten die Einstellungen für Trailer. Hier könnt Ihr Quellen wie YouTube oder iTunes hinzufügen bzw. deaktivieren.
Viele Bereiche haben außerdem eine Lautstärke-Einstellung. Damit lassen sich einzelne Inhaltstypen mit einem Prozentwert der tatsächlichen Lautstärke wiedergeben. Das ist praktisch, wenn Werbung und Trailer etwas leiser sein sollen als der Hauptfilm, damit man sich noch unterhalten kann.
Die Grundeinstellungen gelten global. Jede gespeicherte Sequenz kann einzelne Einstellungen für sich überschreiben oder die Grundeinstellung (default) beibehalten. Ändert man später eine Grundeinstellung, gilt der neue Wert für alle Programmpunkte, in denen die Einstellung nicht überschrieben wird. Klassische Vererbung also. Das grundlegende Verständnis dafür hilft Euch ungemein, bei kleinen Änderungen später nicht jede einzelne gespeicherte Sequenz anpassen zu müssen.
Ordnerstruktur
Sobald Ihr das Basis-Verzeichnis ausgewählt und die Einstellungen gespeichert habt, legt CinemaVision dort eine Ordnerstruktur an, mit der es arbeitet. Verwendet diese Struktur unbedingt — sie macht vieles leichter und komfortabler.
Profitipp: Sollte es Euch sehr stören, diese Struktur verwenden zu müssen, könnt Ihr ja einzelne Verzeichnisse daraus durch Symlinks auf den Ablageort Eurer Wahl ersetzen.
Im Folgenden gehe ich kurz auf alle Verzeichnisse und Unterverzeichnisse ein und erläutere, wie ich diese nutze:
- Actions: Hier werden kleine Textdateien abgelegt, die die Steuerung externer Komponenten ermöglichen.
- Audio Format Bumpers: Das Verzeichnis wird weiter nach verschiedenen Tonformaten unterteilt, etwa Dolby Digital, DTS, THX und ihren jeweiligen Abwandlungen. Eure Audio Trailer sortiert Ihr also nach dem Format ein, für das sie stehen.
- Music: Hier können Musikdateien für die Untermalung von Trivia abgelegt werden. Da wir Trivia nicht nutzen, ist das kaum relevant. Eventuell für Pausenmusik interessant.
- Ratings Bumpers: Damit sind kurze Einblendungen gemeint, die auf die Altersfreigabe des folgenden Inhalts hinweisen. Das Verzeichnis unterteilt sich in die verschiedenen Freigabe-Systeme, darunter auch für uns interessant die FSK. Nun ja, ich kann darauf gut verzichten. In deutschen Kinos ist es ja auch nicht üblich.
- Sequences: Hier speichert CinemaVision alle Eure erstellten Sequenzen ab. Die Dateien sind im JSON-Format und können mit einem Texteditor bearbeitet werden, wenn man weiß was man tut.
- Trailers: Kaum zu glauben — hier werden Filmtrailer abgelegt.
- Trivia: Das visuelle Gegenstück zu Music. Hier können Bilder oder Videos für das erwähnte Frage-Antwort-Spielchen abgelegt werden.
- Video Bumpers: Eines der wichtigsten Verzeichnisse mit weiterer Unterteilung.
- 3D Intro & 3D Outro: Hier können verschiedene Hinweise abgelegt werden, nach dem Motto „Bitte setzen Sie jetzt Ihre 3D-Brille auf“.
- Countdown: Wem es gefällt, der kann hier einen klassischen Countdown ablegen, wie er auf altem Filmmaterial zu finden ist.
- Courtesy: zu Deutsch Höflichkeit, also kurze Einblendungen wie etwa „Herzlich willkommen in unserem Kino“. Die Abgrenzung zum Theater Intro könnt Ihr Euch selbst überlegen.
- Feature Intro & Feature Outro: Ein kurzer Video-Schnipsel, der vor bzw. nach dem Hauptfilm angezeigt wird. Da das hierzulande auch nicht so üblich ist, nutze ich das Feature Intro, um dort meinen Kinogong abzulegen.
- Intermission: Wenn Ihr mehrere Filme oder einen zweigeteilten Film abspielen wollt, wäre hier der richtige Ort, um eine „Pause“-Ankündigung abzulegen.
- Short Film: Insbesondere im Bereich der Animationsfilme ist es manchmal noch üblich, vor dem Hauptfilm einen Kurzfilm zu spielen. Hier können Klassiker wie „For the Birds“ oder „Partly Cloudy“ abgelegt werden.
- Theater Intro & Theater Outro: Sehr beliebt in der deutschen Heimkino-Gemeinde sind kurze Intros mit dem Namen des eigenen Kinos. Hier rein damit.
- Trailers Intro & Trailers Outro: Ähnlich wie beim Hauptfilm könnte hier zum Einklang und Abschluss der Trailershow eine kurze Ankündigung platziert werden.
- Trivia Intro & Trivia Outro: Da ich Trivia mit Sicherheit nicht in mein Vorprogramm einfügen will, nutze ich diese Verzeichnisse für klassische Kinowerbung. In Intro liegen alle „normalen“ Werbespots. In „Outro“ liegt die gute alte Langnese-Werbung, weil hiervon grundsätzlich ein Spot zwischen Werbung und Trailern laufen soll.
Ihr seht bereits, dass ich einige Verzeichnisse nicht für den vorgesehenen Zweck nutze. Meine Vorstellung eines Kino-Vorprogramms ist eben nicht zu 100% mit dem Konzept von CinemaVision kompatibel. Aber dazu gleich mehr.
Eine Sequenz einrichten
Mir war es wichtig, ein Vorprogramm zu haben, das einerseits lange genug dauert, um als solches wahrgenommen zu werden, andererseits aber nicht die kritische Zeit überschreitet, dass es nervig wird. Ihr kennt sicher diesen Moment im Kino, wo Ihr denkt „jetzt könnte es aber echt langsam mal losgehen“. Davon wollte ich weit entfernt bleiben.
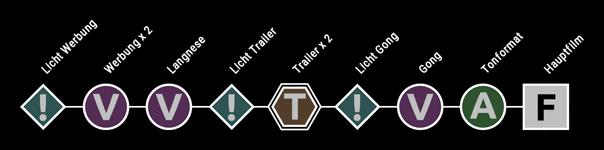
Mein Vorprogramm besteht daher aus:
- 2 × Werbung
- 1 × Langnese-Werbung
- 2 × Trailer
- Kinogong
- Audio Format Bumper
Das ist gerade genug, um das System dahinter erkennen zu können, etwas Abwechslung zu bieten und ein paar coole Gimmicks einzubauen.
Werbung
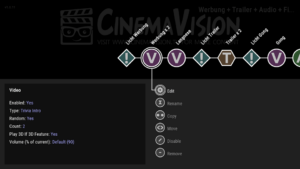
Wie Ihr gesehen habt, bietet CinemaVision kein konkretes Verzeichnis für klassische Werbung. Ich behelfe mir daher mit den Verzeichnissen für Trivia Intro und Trivia Outro, weil ich diese definitiv nicht benötige. Also fügt Ihr zu Eurer Sequenz zuerst einen Video Bumper hinzu, bearbeitet dessen Einstellungen und wählt als Untertyp Trivia Intro aus. Die Auswahl soll zufällig erfolgen und wir möchten 2 Elemente abspielen lassen. Ihr könnt nun einfach Werbespots im Verzeichnis Video Bumpers/Trivia Intro ablegen, über die Grundeinstellungen die Inhalte aktualisieren und schon wird CinemaVision immer eine Auswahl aus der verfügbaren Werbung abspielen.
Als Lautstärke für Werbung habe ich 90% festgelegt — und zwar schon in den Grundeinstellungen des Addons. Da ich Video Bumper größtenteils für Werbung benötige, schien mir das sinnvoll, um global alle Werbespots lauter oder leiser stellen zu können.
Langnese
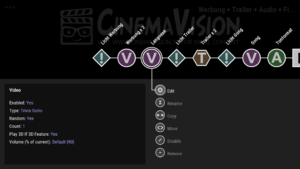
Grundsätzlich möchte ich zum Ende der Werbung immer noch einen Langnese-Spot zeigen, weil es so schön Retro ist. Hierzu benötigen wir einen weiteren Video Bumper in unserer Sequenz. Den stellen wir auf den Typ Trivia Outro ein und legen als Anzahl 1 fest. Wenn wir im Verzeichnis Trivia Outro nun alle verfügbaren Langnese-Werbespots ablegen, wird immer einer davon wiedergegeben.
Trailer
Für Trailer legen wir ein entsprechendes Element in unserer Sequenz an. Alle Trailer liegen im entsprechenden Verzeichnis und sind mit Filmtitel und Jahreszahl in Klammern benannt, ähnlich wie man das auch mit Filmen macht.
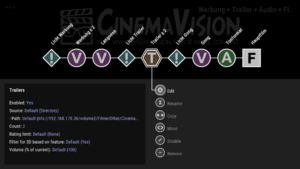
CinemaVision soll 2 Trailer wiedergeben. Ich wähle außerdem aus, dass ungesehene Trailer bevorzugt wiedergegeben werden und die Auswahl zum Genre des Hauptfilms passen soll. Habe ich als Hauptfilm also einen Fantasy-Film ausgewählt, stehen die Chancen gut, dass auch die Trailer aus dem Genre Fantasy stammen.
Von den verfügbaren Streaming-Diensten (YouTube, iTunes, StereoscopyNews) kommt für mich nur YouTube in Frage, da ich die anderen nicht nutze. Das Streaming von YouTube funktionierte relativ gut und die Trailerauswahl erfolge wie angegeben aus Filmen, die auch in meiner Kodi-Datenbank vorhanden sind. Jedoch gibt es ein paar negative Punkte:
- Die Trailer werden vom besten Anbieter geladen der gefunden wird, und das ist nicht immer der YouTube-Kanal des Filmverleihs. Sehr oft werden Trailer von freien Filmdiensten geladen, die ihr Logo vor den Trailer schalten und am Ende Hinweise auf andere Videos einblenden. Das geht in einem Kino-Vorprogramm gar nicht!
- Das Puffern der Videos nimmt auch bei einer sehr schnellen Internetverbindung zu viel Zeit in Anspruch.
- Man weiß nie, was man qualitativ wirklich bekommt. Es ist eben ein bisschen so, als würde ich auf YouTube rumsurfen und irgendwelche Videos ansehen.
- Gelegentlich sorgt das YouTube-Modul dafür, dass die CinemaVision-Sequenz abgebrochen wird.
Aus diesen Gründen bin ich schnell wieder davon abgekommen und spiele nun nur noch lokale Trailer ab. Es ist zwar aufwändiger, dieser zu sammeln, aber dafür entsprechen Auswahl und Qualität eben genau meinen Ansprüchen.
Gong
In ein klassisches Kino gehört ein schöner Kinogong zur Einstimmung auf den Hauptfilm. Das ist so der kribbelige Kinomoment schlechthin und sorgt dafür, dass alle mal kurz die Klappe halten und die Popcorn-Geräusche für einen Moment verstummen.
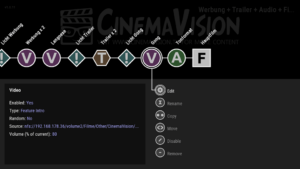
Da man mit CinemaVision keine Audio-Dateien in eine Sequenz einbinden kann, habe ich den Gong in ein Video mit schwarzem Bild konvertiert und als Video Bumper eingebunden. Die Lautstärke steht auf 80%, abweichend von der Grundeinstellung für Video Bumper. Eine kurze Pause im Anschluss entsteht automatisch, weil der Gong für rund 10 Sekunden ausklingt.
Audio Format
Da wir nun die volle Aufmerksamkeit der Zuschauer haben, ist das der beste Moment, mal eben die Fähigkeiten unseres Soundsystems zu demonstrieren. Nichts eignet sich besser dafür, als die guten alten Demos der Audio-Formate. Ein Audio Format Bumper ist also der nächste Punkt im Ablauf unseres Vorprogramms.
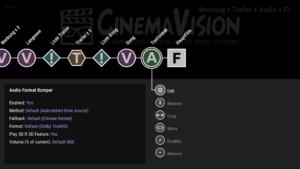
CinemaVision wählt automatisch einen Bumper aus, der zum Soundformat des Hauptfilms passt. Schön! Welche Bumper abgespielt werden, legen wir dadurch fest, dass wir die passenden Dateien in den Verzeichnissen der jeweiligen Audio-Formate ablegen. Da es viele Filme in klassischem Dolby Digital gibt, führt das dazu, dass man häufig die Bumper der 1990er und frühen 2000er Jahre zu sehen bekommt, etwa City, Aurora, Train oder Rain. Da mir das dann doch etwas zu altbacken ist, habe ich die auf meine wenigen Lieblingstrailer reduziert und lieber ein paar der neueren Dolby-Bumper mit aufgenommen (speziell die, wo am Ende nur neutral „Dolby“ zu lesen ist, nichts spezifisches wie „True HD“). Wenn Ihr ein wenig experimentiert, werdet Ihr das System schnell verstehen.
Für den Fall, dass Kodi keine Informationen über das Audio-Format des Hauptfilms vorliegen, könnt Ihr einen Fallback-Bumper angeben.
Zwar bin ich auch ein großer Fan von THX-Bumpern und hätte Lust, davon auch vor jedem Film noch einen einzustreuen — aber andererseits siegt dann doch die Ehrlichkeit. Ich zeige keine Bumper für ein Format, das der Zuschauer nicht auch gleich zu hören bekommt. Da THX im Heimkino sowieso nicht sinnvoll ist und ich deshalb über keine THX-zertifizierte Hardware verfüge, entscheide ich mich bisher manuell für einen THX-Bumper, wenn der Film THX-gemastert ist. Im Gegensatz zur Hardware hört man da nämlich tatsächlich einen gewissen Qualitätsunterschied heraus. Eine Automatisierung habe ich dafür bisher nicht auf Lager.
Hauptfilm
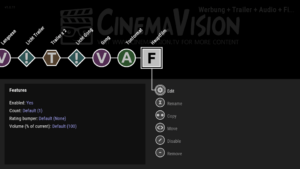
Als Höhepunkt des Vorprogramms folgt der Hauptfilm. Das Modul hat keine nennenswerten Einstellungen, da hier ja im Grunde nur der Film wiedergegeben wird, so als hätte man ihn ganz normal in Kodi gestartet.
Ich verzichte auch auf jegliche Abschlüsse nach dem Film. Da während dem Abspann das Licht wieder an geht, sieht man ohnehin nicht viel davon. Zum Ende des Hauptfilms übernimmt meine Heimkino-Automatisierung wieder und schaltet den Projektor ab und die Pausenmusik an.
Licht steuern
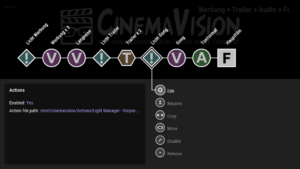
Um den Ablauf noch realistischer zu gestalten, binde ich auch die Lichtsteuerung mit in die Sequenz ein. Das Licht wird in mehreren Stufen ausgeschaltet, um die Gäste während dem Vorprogramm nicht gleich völlig im Dunklen sitzen zu lassen und doch ein einigermaßen kontrastreiches Bild zu ermöglichen. An den folgenden Stellen in der Sequenz habe ich jeweils ein Element vom Typ Action eingebunden:
- Zu Beginn der Werbung wird das Leinwand-Licht heruntergedimmt. So hat die Werbung zwar einen Schwarzwert jenseits von Gut und Böse — aber ist ja nur Werbung.
- Für die Trailer wird das Leinwand-Licht ausgeschaltet, die Deckenspots bleiben aber weiterhin an. So kann man die Trailer — meiner Meinung nach die einzige interessante Werbung im Kino — wirklich genießen.
- Vor dem Kinogong wird das Leinwand-Licht nochmal kurz gedimmt eingeschaltet, aber nur um des Effekts Willen: mit jedem Gong wird synchron eine Beleuchtungskette ausgeschaltet. Ich überlasse es jetzt einfach mal Euch, sowas nachzubauen.
Der Audio Format Bumper läuft anschließend in absoluter Dunkelheit ab. Zur Lichtsteuerung verwende ich den Light Manager Air von jbmedia. Je nachdem, womit Ihr Euer Licht steuert, müsst Ihr die entsprechenden Befehle für die CinemaVision-Actions herausfinden. Dazu wälzt man in der Regel erstmal die Dokumentation des Herstellers und das eine oder andere Forum.
Da Actions ein ziemlich umfangreiches Thema sind, verpacke ich das als separaten Artikel in dieser Serie.
Speichern und Laden
Über das Kontext-Menü habt Ihr Zugriff auf alle wichtigen Funktionen, um Eure Sequenz zu speichern. Ihr könnt es entweder einfach überschreiben (Save) oder unter einem neuen Namen ablegen (Save as). Ebenso könnt Ihr gespeicherte Sequenzen laden.
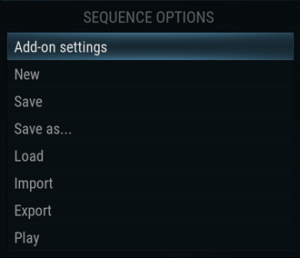
Ich vergebe jeder Sequenz einen Namen, der grob beinhaltet, was darin abläuft. Die wesentlichen Programmpunkte werden aufgelistet und mit einem Plus verbunden. Dafür werdet Ihr ja aber schnell ein eigenes System finden.
Für den Anfang rate ich Euch nur, nicht gleich zu viele verschiedene Sequenzen anzulegen. So lange sich Eure Einstellungen nicht bewährt haben und Ihr mit allen Funktionen vertraut seid, habt Ihr sonst nur einen Haufen Arbeit, alle Sequenzen immer wieder anzupassen.
Nach jedem Speichern fragt Euch CinemaVision, ob Ihr diese Sequenz als Standard festlegen wollt. Die Einstellung könnt Ihr aber auch in den Addon-Einstellungen vornehmen. Es kann je eine Standard-Sequenz für Filme in 2D und 3D festgelegt werden.
Film ab: das Vorprogramm starten
Das Starten einer CinemaVision-Sequenz ist ein wenig gewöhnungsbedürftig und bisweilen umständlich. Grundsätzlich gibt es zwei Möglichkeiten:
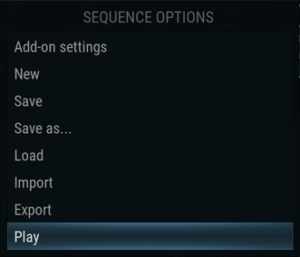
Ihr fügt einen oder mehrere Filme zur Abspielliste hinzu. Dieser Weg ist immer dann erforderlich, wenn mehr als ein Hauptfilm abgespielt werden soll. Die Sequenz muss das entsprechend berücksichtigen (siehe Beispiel-Sequenz). Aber auch mit nur einem Film auf der Playlist funktioniert das ausgezeichnet. Mit einer gefüllten Playlist aktiviert Ihr den Wiedergabe-Modus, indem Ihr in der Sequenz-Ansicht das Kontextmenü aufruft und dort Play auswählt. Viele Skins ermöglichen es auch, dass Ihr diesen sogenannten Experience-Modus direkt als Menüpunkt anlegt.
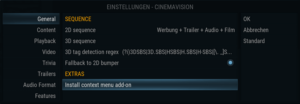
Ihr wählt einen Film in der Oberfläche aus und startet die CinemaVision-Wiedergabe direkt von hier. Das ist deutlich einfacher, erfordert aber das optionale Kontextmenü-Addon. Dieses könnt Ihr ganz einfach aus den Einstellungen von CinemaVision heraus installieren. Im Kontextmenü für Filme findet Ihr danach den CinemaVision-Eintrag, der sinngemäß auch „Abspielen mit CinemaVision“ heißen könnte.
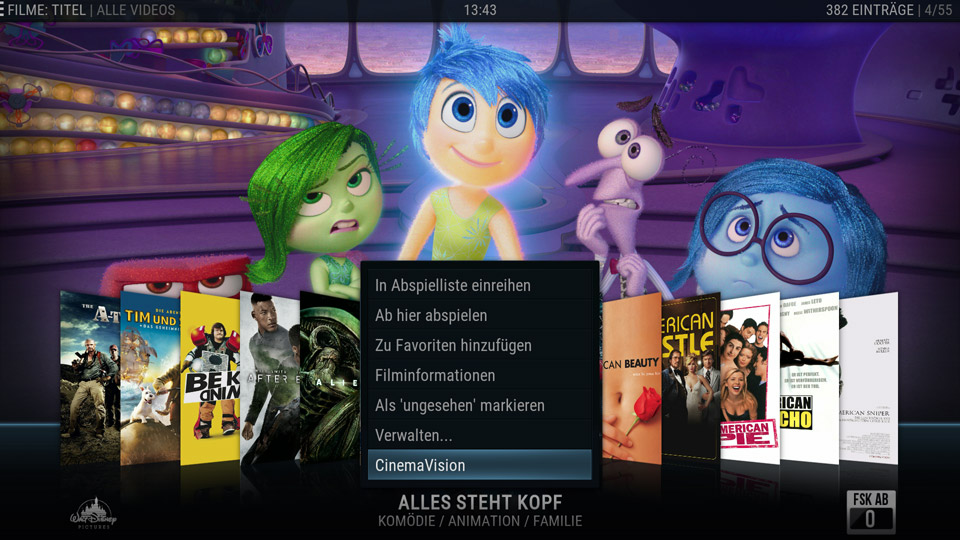
Hat man sich erst einmal daran gewöhnt, klappt das sehr gut. Zuerst hatte ich mir eine tiefere Integration gewünscht, war dann aber doch ganz dankbar, dass sich CinemaVision weitestgehend aus den Angelegenheiten von Kodi heraus hält.
Verschiedene Programmabläufe
Egal wie Ihr eine Sequenz startet, zeigt Euch CinemaVision zuerst noch eine Vorschau auf die Playlist an. Das ist nicht weiter spektakulär, weil meistens nur ein oder zwei Filme auf der Liste stehen. Bevor Ihr Play drückt, habt Ihr die Möglichkeit, das zu spielende Vorprogramm auszuwählen. Standardmäßig ist die Sequenz ausgewählt, das Ihr beim Speichern als Standard definiert habt.
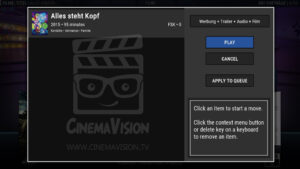
Ich verwende mehrere Sequenzen, die sich hauptsächlich in der Dauer unterscheiden. Länger als der oben beschriebene Ablauf ist aber keines davon. Im Gegenteil, es gibt nur kürzere Versionen, weil ich mir nicht jeden Tag alleine die ganze Werbung antun will. Oft will ich nur einen Trailer sehen und gehe dann gleich zum Gong über. Auf den Audio Bumper will ich aber keinesfalls verzichten.
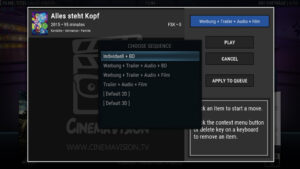
Jedes Programm gibt es dann noch in einer Version für einen Film direkt aus Kodi und für den Start einer Blu-ray vom externen Player. Das ist ein Thema für sich, das ich auch in einem weiteren Artikel nochmal aufgreife.
Als kleines Sonderprogramm gibt es eines mit dem Namen „Individuell“ das ich bei Bedarf immer anpasse und rücksichtslos überschreibe. Immer dann, wenn Besuch kommt, der nicht mit jedem Humor und jedem Trailer etwas anfangen kann, wird dieses Vorprogramm speziell auf ihn angepasst. Jede Werbung und jeder Trailer wird darin manuell ausgewählt.
Ein komplettes Vorprogramm im Heimkino ist schon ziemlich abgedreht. Viele werden angesichts der offenkundigen Zeitverschwendung nur den Kopf schütteln. Ein bisschen Verrücktheit gehört zu diesem Hobby aber dazu. Und verrückt ist es mit Sicherheit, sich freiwillig Werbung anzusehen, während man an anderer Stelle nur darauf wartet, sie überspringen zu dürfen. Es kommt aber ganz darauf an, wie witzig und abwechslungsreich das Vorprogramm gestaltet ist. Ich bekomme bisher nur positive Reaktionen.
Auf der offiziellen Webseite von CinemaVision findet Ihre viele weitere nützliche Informationen. Um Zugriff auf die komplette Dokumentation zu erhalten, ist es leider erforderlich, sich zu registrieren. CinemaVision ist komplett kostenlos. Die Kosten, von denen auf der Webseite zu lesen ist, beschränken sich rein auf den Download von Inhalten.
In weiteren Teilen dieser Serie werden wir uns ansehen, wie wir unser Vorprogramm mit Trailern, Werbung und Audio Formaten bestücken können. Wir tauchen noch etwas tiefer in CinemaVision-Actions ein und nehmen uns zum Schluss einige Sonderfälle und Probleme im Programmablauf vor.

ich arbeite schon länger mit Cinemavsion
aber nun habe ich vieles neu gelernt.
Die Trailer einbinden ist aber immer
noch sehr schwierig oder funktionieren
nicht.Deshalb habe ich jeden Trailer als
Singlefile extra.Auch mit deiner Anleitung
werden keine Zufallstrailer abgespielt.
Trotzdem Danke ich bin auf Teil 2 gespannt.
Gruss OSR
Vermutlich ist noch YouTube oder iTunes als Quelle für die Trailer aktiv und es kommt zu Problemen beim Download. Zufallswiedergabe von lokalen Trailern sollte eigentlich kein Problem sein, wenn die Einstellungen wie oben beschrieben vorgenommen wurden. Die Dateien werden aber selten bis gar nicht verwendet, wenn noch eine der Streaming-Quellen aktiv ist.
Ansonsten wäre es auch immer gut zu wissen, was nicht funktioniert bzw. was passiert und wie sich CinemaVision verhält.
Danke für die Antwort.Ich habe nochmals alles überprüft.es ist alles so eingestellt. Einstellung des Trailers. Enabled Yes Source: Default (Directory) Path smb/openenmediavault/hdintern/Cinemavision/Trailers
Count
RatingLimit Default
Filter for 3D based on Feature: Default(yes)
Volume 100
Die Trailer werden übersprungen und es geht mit dem nächsten weiter. LG
Bei Count ist nichts angegeben? Bei RatingLimit sollte None eingestellt sein.
Schau Dir auch mal die Content-Einstellungen an (vergleiche mit Screenshot oben). Dort kannst Du YouTube komplett ignorieren.
Ein Überspringen deutet immer darauf hin, dass die Inhalte nicht geladen werden konnten. Wenn es eine Weile dauert, bis es weiter geht, stößt er wahrscheinlich an ein Timeout. Das deutet dann wiederum auf ein Verbindungsproblem mit dem Internet hin.
Unter welchem System läuft das ganze? Ich vermute Windows. Ich hatte zumindest unter Windows 10 einige Probleme mit dem Addon und mit Kodi allgemein.
Das ganze läuft auf einen FireTV Ich schaue es mir nochmal an.Danke
Einstellungen sind so wie oben beschrieben count habe ich auf 2 gesetzt.Muss ich noch ein wenig rum fummeln ansonsten mache ich das auf Singlefile wenn es nicht anders geht.
Was Werbung, Trailer und eigene Spots des Kinos angeht, sind das mit die wichtigsten Gründe, warum ich lieber zu Hause in meinem „Heimkino“ Filme ansehe, anstatt dafür richtig viel Geld in die Lichtspielhäuser zu tragen.
Diesen Teil des Kino“vergnügens“ baue ich mir doch zu Hause nicht auch noch nach!
hallo Bert mein mediaplayer hat das zeitliche gesegnet nun habe ich ein neuen und bin dabei wieder cinema einzurichten jetzt kurz noch mal meine frage muss ich die ordner selbst anlegen oder macht es das Programm wenn ja wie und wo kann man diese denn sehen. LG
Hallo Andreas,
die Verzeichnisse werden automatisch angelegt, sobald Du das Basisverzeichnis auswählst. Du findest das in den Einstellungen von CinemaVision so ziemlich als erstes.
Hallo Bert,
ich habe momentan ein Problem mit Kodi das sich nun bishin zu meinem neuen Lieblings-Addon CinemaVision durchzieht. Und zwar hatte ich bei der Wiedergabe von Filmen immer Mikroruckler, auffällig war das sehr bei Kameraschwenks. In den Optionen von der Wiedergabe gab es einen Menüpunkt, „Anpassung der Bildschirmwiederholfrequenz“ oder so ähnlich, der das Problem behoben hat.
Wenn ich aber nun einen Film mit Vorprogramm von CinemaVision starte, tauchen Probleme auf, da sich mein Fernseher mit jedem neuen Trailer, Werbeclip, oder ähnlichem Filmmaterial die Bildwiederholfrequenz anpasst.
Kam dir das Problem auch zufällig unter bzw. hast du dafür sogar eine Lösung gefunden? Würde mich über eine Antwort sehr freuen!
Mit freundlichem Gruß,
Andy Krautloher
Hallo Andy,
das Problem ist mir bekannt, ebenso der Effekt mit den Rucklern. Ziemlich nervig.
Grundsätzlich empfehle ich, die genannte Option zu aktivieren, also die Bildwiederholrate für alle Videos zu vereinheitlichen. Das macht Kodi einfach viel angenehmer, gerade wenn man mal eben irgendwas schnell aufruft, aber gleich wieder stoppen will.
Wenn dann das Ruckeln auftritt und Du absolut nicht mit dieser Einstellung leben kannst, gibt es die Lösung, über eine Action vor dem Film die Synchronisation auszuschalten und sie nach dem Film wieder einzuschalten (oder alternativ: sie zu Beginn des Programms einzuschalten und vor dem Film wieder auszuschalten). Das Thema hab ich schon auf dem Schirm, der Artikel dazu erscheint in den nächsten Wochen.
Hier die Actions in der Kurzfassung. Die HTTP-Steuerung für Kodi muss aktiv sein. Benutzer, Passwort, IP-Adresse und Port musst Du entsprechend Deinen Einstellungen anpassen.
Refresh Rate Sync On.cvaction
# Synchronisation der Bildwiederholrate einschalten http://<Benutzer>:<Passwort>@<IP-Adresse>:<Port>/jsonrpc POST: { "jsonrpc": "2.0", "method": "Settings.SetSettingValue", "params": { "setting": "videoplayer.adjustrefreshrate", "value": 2 }, "id": 1 }Refresh Rate Sync Off.cvaction
# Synchronisation der Bildwiederholrate ausschalten http://<Benutzer>:<Passwort>@<IP-Adresse>:<Port>/jsonrpc POST: { "jsonrpc": "2.0", "method": "Settings.SetSettingValue", "params": { "setting": "videoplayer.adjustrefreshrate", "value": 0 }, "id": 1 }Vielen Dank für deine Antwort, kam in den letzten Wochen leider nicht dazu meinen Raspberry anzuwerfen. Bin schon sehr auf deinen Artikel zu dem Thema gespannt, freue mich darauf! 🙂
Hallo ,
ich hab soweit alles hinbekommen nur mein Hauptfilm spielt nicht automatisch ab was muss ich einstellen gruss Frank
Hallo Frank,
das ist schwer zu sagen, weil das unheimlich viele Ursachen haben kann. Hier mal ein paar Punkte, die Du prüfen kannst:
Wenn das alles ok ist, starte doch mal ein neues Programm mit nur ganz wenigen Elementen vor dem Hauptfilm und keinerlei Bedingungen oder Actions. Wenn es dann geht, ist die Wahrscheinlichkeit groß, dass Dein Programm zu komplex ist bzw. einen logischen Fehler enthält.
Hallo Bert,
eine tolle Anleitung die mir großartig weitergeholfen hat. Ich betreibe Kodi und Cinemavision auf einer NVIDIA Shield und möchte nun gerne mein Philips Hue System im Heinkino und bei Cinevision einbinden. Leider habe ich hier keine Idee wie das funktioniert, das Web hilft auch nicht wirklich weiter. Gibt es hier eventuell auch eine step by step Anleitung für „Rookies“? Ich kenne mich bei Kodi mit den addons und Skripts leider überhaupt nicht aus.
PS: Die Ruckler in Kodi habe ich auch des Öfteren. Nun habe ich herausgefunden dass die Einschalt-Reihenfolge das Problem etwas eindämmt. Bei mir funktioniert folgende Variante: 1) NVIDIA Shield hochfahren 2)danach den Beamer Mitsubishi HC7800 3) zum Schluss dann den Marantz 7010 einschalten.
Vielleicht hilft es ja jemanden:-)
Viele Grüße
Daniel
Hi Daniel,
hier findest Du ein Beispiel, wie Du Philips Hue Lampen mit CinemaVision-Actions steuern kannst. Das sollte eigentlich ganz einfach sein. Du musst nur die Parameter Deines Systems herausfinden.
Hi Bert,
lieben Dank! Ich studiere das gleich mal:-)
VG
Daniel
Hallo. It es mit diesem addon auch möglich, den start der wiedergabe vor zu programmieren ? Also Show 1 spielt am 17.7.17 um 19 uhr.
Oder gibts da ein anderes addon dafür ?
Ein terminierter Start ist leider nicht möglich. Ich kann mir auch nicht vorstellen, dass es ein anderes Addon dafür gibt, weil CinemaVision spezielle Parameter für den Start benötigt.
Wenn man die Vorstellung allerdings manuell vorbereitet, genügt letztendlich ein „OK“ für den Start. Dafür könnte es schon ein Addon geben. Oder man sendet es von irgend einem anderen externen Programm an Kodi.
Ich frage mich allerdings, was es bringen soll, den Start für ein Datum und eine Uhrzeit vorzuprogrammieren. Du musst ja noch diverse andere Vorbereitungen treffen (TV an, Licht, Popcorn, die Gäste müssen sitzen), so dass Du ohnehin am Drücker sein musst. Wenn dann noch zwei Leute spontan auf’s Klo müssen, bringt Dir die Planung auch nichts.
Ich habe einen verzögerten Start in meiner Steuerung umgesetzt, der ab Aktivierung auf die nächsten vollen 5 Minuten aufrundet. So kann man warten, bis wirklich alle bereit sind, und dann trotzdem eine Art „pünktliche“ Kinovorführung simulieren. So kommt dann dieser Moment der gespannten Erwartung auf, wenn man denkt „es müsste doch gleich losgehen“. Das nur als Anregung — vielleicht kannst Du sowas in der Art ja umsetzen.
Danke Bert für deine schnelle und ausführliche Antwort!
„Ich frage mich allerdings, was es bringen soll, den Start für ein Datum und eine Uhrzeit vorzuprogrammieren.“
Nun, die Anwendung ist letztendlich auch eine etwas andere als du dir vielleicht vorstellt. Es geht nicht unbedingt um ein „Kino“ sondern eher damit man ein Programm im Hintergrund vorbereiten könnte, und dann nur noch den TV einschalten müsste. Quasi eine Art „Sendeserver“ im Miniformat. Dachte halt vielleicht könnte CinemaVision das.
Hallo Bert,
danke für die tolle Anleitung, die ich nach und nach ausprobieren werde, fange grade erst mit Kodi an.
Aber schon beim ersten kleinen Versuch hapert es. Ich möchte nämlich mein Kinokong mp3 einfach vor den Film hängen. Du hast das mit nem Videoclip gelöst, hmm, wie geht das denn? Einfach ein schwarzes jpg.Bild und mit Windows Movie Maker den Gong als Musik dazu laufen lassen? Gibt’s irgendwo hier einen Download-Bereich ? 😉
Auch sehe ich bei den CV Einstellungen unter Trailers zwar Source: Directory, kann dort auch was ändern doch ich finde nicht die Default-Verzeichnisse 🙁
Schaue ich im falschen Bereich?
Besten Dank im Voraus !
Gruss / Gerhard
Hallo Gerhard,
schau mal in Teil 2 dieser Serie, dort findest Du den Gong als Video.
Die zweite Frage kann ich so nicht beantworten, da ich nur schwer bis gar nicht erkennen kann, was Du falsch machst. Für’s Erste wäre es wahrscheinlich sinnvoll, wenn Du einfach noch ein wenig Erfahrungen mit Kodi und CinemaVision sammelst.
Danke für den link auf Teil 2, Gong ist gespeichert 🙂
Update: Das mit den Einstellungen hat sich erledigt, hab’s gefunden. Die Struktur wird erst nach dem ersten Start angelegt…
Gerhard
Hallo Bert,
danke für die tolle Beschreibung von CinemaVision – ich bin gerade dabei, mich hineinzuarbeiten.
Eine Frage habe ich zu den Trailern: Gibt es eine Möglichkeit, auszuschließen, daß der Trailer für den jeweiligen Hauptfilm gezeigt wird?
Mit der Werbung geht es mir übrigens wie Dir: Ich finde, ein paar gute ausgewählte Spots vertiefen das Kino-Erlebnis…
Danke & Gruß
Andreas
Hallo Andreas,
jetzt hast Du mich etwas verunsichert. Ich glaube mal etwas gelesen zu haben, dass CinemaVision automatisch die Trailer des Hauptfilms weg lässt. Ich kann die Information jetzt aber auf die Schnelle nicht mehr finden, von daher → keine Garantie.
Bei Online-Trailern müsste das eigentlich automatisch funktionieren, weil CinemaVision ja schon die Trailerauswahl basierend auf der eigenen Filmbibliothek macht. Bei Offline-Trailern kann es eigentlich nur funktionieren, wenn die Trailer genau so benannt sind, wie auch der Film benannt wäre. Das heißt, nach der selben Logik des Dateinamens, mit dem auch Kodi den Film für seine Datenbank erkennen würde (Titel + Jahr in Klammern).
Hallo Bert, was für einen Player würdest du empfehlen um Kodi nutzen zu können.Ich bin auf der Suche und weis nicht was ich da kaufen soll.
Hallo Jens,
wenn Du nicht unbedingt HD-Tonformate benötigst, ist Kodi auf einem Raspberry Pi die günstigste Lösung. Ansonsten ist die Nvidia Shield eine gute Wahl. Diverse Streaming-Boxen können aber auch ganz gut mit Kodi.
Hallo Bert,
ich hätte folgende Frage:
Kann man mit Cinema Vision sowohl ein Modul innerhalb einer Sequenz erstellen, dass m2ts HD filmtrailer random aus einem vorgegebenen Ordner, als auch in einem weiteren Modul den Inhalt einer Youtube Playlist abspielt?
Ich würde die Vorführung gerne mit einem full HD trailer von einer dolby oder DTS demo disk (aus einem vorgegebenen Pool innerhalb eines Ordners auf einer Festplatte) beginnen, dann meine Vorprogramm youtube playlist, in die ich vorher ausgewählte trailer reingeschoben habe, abspielen und dann den Hauptfilm starten.
Geht sowas?
Schönen Gruß, Holger
Hallo Holger,
das mit dem Verzeichnis ist kein Problem. Das funktioniert so, wie ich es hier schon für Trailer erklärt habe.
Das mit der YouTube Playlist ist eine nette Idee, aber ich fürchte, das wird nicht funktionieren. CinemaVision arbeitet mit YouTube nur derart zusammen, dass es sich einzelne Trailer von dort ziehen kann. Man kann YouTube nicht explizit als Quelle einbinden. Es wäre wahrscheinlich noch möglich, den Browser oder einen externen Player über eine Action zu starten. Aber das scheitert dann spätestens daran, dass Du nicht weißt, wann die Playlist abgelaufen ist, um wieder an CinemaVision zu übergeben.
Hallo Bert,
vielen Dank für die info. Könnte Cinemavision denn mit einem Modul den aktuellen Inhalt der Kodi Abspielliste abspielen?
Und was ich gerne nochmal fragen würde, regelt Cinemavision die Frequenz für die abgespielten Inhalte auf einen Wert, dass es nicht zu Unterbrechungen wegen Frequenzwechsel kommt? Dein Artikel spricht das an, mir ist das aber noch nicht ganz klar.
Schönen Gruß, Holger
Wenn Du Dir die Standard-Sequenz von CinemaVision mal ansiehst, dann wird da in einer Schleife je ein Element der aktuellen Playlist wiedergegeben, solange sich noch etwas auf der Liste befindet. Man verwendet eine Condition dafür.
Die Sache mit dem Frequenzwechsel hängt von der Einstellung in Kodi ab. Das findest Du hier genau erklärt: CinemaVision: Anpassung der Bildwiederholrate
Hallo Bert,
klappt schon ganz gut, um die Actions muss ich mich noch kümmern, aber random Trailer und Hauptfilm laufen schon :). Aber vielleicht kannst Du mir beim Abspielen von der Playlist noch auf die Sprünge helfen, die Standardsequenz finde ich irgendwie nicht mehr.
Meine Kette ist also:
1. Action Frequenzsynchro
2. Abspielen Playlist Inhalt
3. Trailer
4. Action Frequenzanpassung
5. Hauptfilm
Die beiden Actions habe ich aktuelle noch disabled. Wo muss denn die Condition in der Kette hin und mit welchen Einstellungen für Command, Argument und Condition?
Du kannst die Standard-Sequenz hier nochmal herunterladen und Dir das da anschauen.
Kurz und bündig: nach dem Hauptfilm eine Condition platzieren, die einen Schritt zurück vor den Hauptfilm geht, wenn in der Playlist noch etwas enthalten ist.
Hallo Bert,
eine sehr nette Internetplattform hast Du dir da aufgebaut :-). Hast Du mal versucht mit python etwas zu steuern? Aktuell betriebe ich den Kodi in Ermangelung meines Pi3B+ auf einen Win Vista System, das funktioniert ganz gut. Zum lokalen Test habe ich mir Python 2 und 3 geladen und an mein Loxone smarthome UDP Pakete gesendet. In der Kommandozeile klappt alles hervorragend, aber mit CinemaVision und python bekomme ich beim testen im Parser nur Error Rückmeldungen.
Hab ich das denn richtig verstanden, dass in dem .cvaction in meinem Fall nur folgendes stehen müsste:
# Das ist mein Action Script für Licht aus
python://C:\meinVerzeichnes\LichtAus.py
Und mehr nicht? In der Doku bei CV wird die Syntax nicht richtig erklärt, wie ich finde oder habe ich ein grundlegendes Verständnisproblem… ?! Beispiele mit Python sind leider nicht zu finden… 🙁
VG
Hi Magnus,
ich hab selbst noch nichts mit Python gemacht, aber meiner Einschätzung nach müsste das passen. Sicherheitshalber mal noch die Backslashes im Pfad durch normale Slashes ersetzen.
Die Fehlermeldungen müssten dann ja eigentlich irgendwas aufschlussreiches enthalten.
Hi Bert,
danke dir für die Antwort und schade, dass Du bisher nicht mit Python gearbeitet hast… ich habe mich schon bei CV registriert und mein Post geschrieben und warte auf Antwort… anbei mal der Link ggf. für andere auch interessant.
https://cinemavision.tv/forums/topic/1139-python-loxone-action-problems/
VG und Dankre schonmal
Hi Bert,
ich habe jetzt auf mehreren Skins versucht CinemaVision anzulegen. Das Kontextmenü war immer ausgegraut und liess sich nicht installieren und bei der Konfiguration steht jedesmal in Rot das das Addon Inactiv ist. Wie muss ich weiter vor gehen? Aktivieren durch Anklicken im Menü funktioniert auch nicht.
Hallo Hagen,
kann es sein, dass du die Grundeinrichtung von CinemaVision noch nicht vorgenommen hast? Einfach mal die Addon-Settings aufrufen, das Verzeichnis festlegen und die anderen Einstellungen prüfen.
Hi, vielen Dank für deine Anleitung. Ich habe jetzt nur noch ein „kleines“ Problem:
„das optionale Kontextmenü-Addon. Dieses könnt Ihr ganz einfach aus den Einstellungen von CinemaVision heraus installieren.“
Das erschließt sich mir so gar nicht.
Danke vorab fürs helfen.
LG Dirk
Hallo Dirk,
wo genau klemmt es denn? Wenn du die Grundeinstellungen von CinemaVision durchgehst, findest du ziemlich am Anfang einen Punkt, mit dem du das Kontextmenü-Addon direkt installieren kannst.
Hallo Bert,
dein Bild 25, bzw. die Zeile „Install content menu add-on“ erscheint nicht bei mir.
wahrscheinlich versperren mir ein paar Bäume die Sicht auf den Wald;)…
Das kann viele Ursachen haben. Welche Kodi-Version verwendest du? Worauf läuft es? Vielleicht ist der Menüpunkt irgendwo anders zu finden. Du könntest auch versuchen, das Context Menu Addon auf dem normalen Weg zu finden, wie andere Addons auch.
Hallo Bert,
bin leicht am verzweifeln. Cinemavision läuft bei mir nur im Demo Mode. Content Path ist gesetzt. Alle möglichen Ordner werden von CV beim ersten Start im angegebenen Pfad erzeugt. Ordner liegt auf der Shield.
Kodi 18.3 Cinemavision 1.0.0 auf dem Nvidia TV Shield.
Für eine zündende Idee bin ich dankbar.
Gruß
Ralf
Ja, das alte Problem. Siehe dazu hier.
Hallo Bert!
Ich bin begeistert von CinemaVision! Vor allem das automatische Abspielen von Audio-Bumpern hat es mir angetan. Leider erkennt CinemaVision immer den falschen, sprich den englischen, Audiostream meiner Filmdateien. Da diese oft in einem anderen Format vorliegen, stimmt der abgespielte Audio-Bumper nicht mehr mit der deutschen Tonspur überein:
Bsp.: Dolby TrueHD Bumper weil Englische Tonspur TrueHD, aber Film läuft danach mit deutscher DTS Spur.
Kennst du dazu eine Lösung?
Mein System: Raspi 4 mit Libreelec 9.2.0 und Kodi 18.5
Herzlichen Dank!
Manuel
Hallo Manuel,
das ist ein typischer Fall von Ignoranz im englischsprachigen Teil der Welt. Es wird einfach der Standard-Audio-Stream aus dem Film ausgelesen, anstatt die Auswahl über Kodi zu berücksichtigen. Was soll schon passieren!?
Eine wirkliche Lösung gibt es dafür nicht so richtig. Man könnte versuchen, die deutsche Sprachfassung in der Datei als Standard-Stream zu markieren oder die Reihenfolge der Streams neu anzuordnen, was z.B. bei MKV möglich ist. Ob das dann berücksichtigt wird, weiß ich allerdings nicht.
Ich verlasse mich aber ehrlich gesagt sowieso nicht auf die automatische Auswahl. Es gibt zu viele Filme in herkömmlichem Dolby Digital, was dann die uralten Bumper in schlechter Qualität zieht. Die lasse ich höchstens mal in Nostalgie-Laune laufen. Ich behelfe mir damit, einfach fest einen bestimmten Bumper auszuwählen bzw. einen zufälligen aus einer sehr engen Auswahl zu ziehen.
Danke für deine Hilfe!
Ich werde versuchen, die default Tonspur der MKVs zu ändern.
Wenn das nicht funktioniert, werde ich so wie du eine eigene Auswahl aus von der Tonspur unabhängigen Audio-Trailern zusammenstellen.
Danke LG
Hi Bert,
ein tolles Thema! Gerne würde ich erfahren ob es möglich ist, NUR Audio Bumper vor dem Hauptfilm abspielen zu lassen. Alles andere ist ganz nett aber für mich weniger relevant. Was passiert eigentlich, wenn man auf 2 verschiedenen HDDs Material liegen hat? Muss man jeweils für beide HDDs separate Audio Bumper Verzeichnisse anlegen? Danke! LG
Hallo Ralf,
du kannst das Programm einrichten wie du willst – auch wenn das bedeutet, dass nichts weiter außer einem Audio Bumper vor dem Film läuft. Ob sich das dann allerdings noch lohnt, ist die andere Frage. Der Programmstart mit CinemaVision ist relativ umständlich, wenn es am Ende nur wegen einem Bumper ist.
Wenn Material auf zwei verschiedenen HDDs liegt, sind das für Kodi verschiedene Quellen. Kodi ist das ziemlich egal, es mischt für die Navigation einfach alles zusammen. CinemaVision hat alle seine Sachen in einem eigenen Verzeichnis liegen. Du kannst auch was von anderen Quellen einbinden, aber das ist wieder unnötig umständlich. Alternativ kannst du mit SymLinks arbeiten, um verschiedene Quellen in das CinemaVision-Verzeichnis zu verweisen. Aber ob das den Aufwand wirklich wert ist…? Einfach alles in das vorgesehene Verzeichnis rein und gut ist.
Hallo Bert,
ich möchte das Cinema Vision gerne einrichten. Ich scheitere allerdings bereits an der 1. Hürde… Ich komme nicht in das Kontextmenü rein… Weder Shift + F10 noch die Taste links neben der STRG Taste funktioniert.. Kannst du mir bitte weiterhelfen?
Hallo Ralf,
da kann ich nur schwer bis gar nicht helfen. Ich weiß ja nicht, auf welcher Systemkonfiguration du das installierst. Und selbst wenn ich es wüsste, kann ich das nicht nachstellen, da ich nicht die selbe Konfiguration habe. 😉
Da hilft nur viel googeln. Vielleicht klärt sich das komische Verhalten schon, wenn du die Infos zum aktuellen Stand von CinemaVision liest. Das war zuletzt unter Kodi 18 etwas zickig und ich bin nicht ganz sicher, ob die offizielle Installation über das Add-On-Repository zu einem brauchbaren Ergebnis führt. Lies auch die Kommentare im verlinkten Artikel. Aktuellere Infos habe ich im Moment leider nicht.
Hallo Bert,
danke dir. Nun hat es geklappt! 🙂 Ich musste Kodi neu starten, damit es funktioniert… Hätte ich auch selber drauf kommen können… Ich bin aktuell noch auf der Suche, wie ich Kodi / Cinema-Vision beibringen kann, dass es nur noch nach Youtube Trailer sucht, die min. 1080p haben. Die 720p auf der Leinwand sehen schrecklich aus. Hast du vll. einen Tipp?
Das geht meines Wissens nach nicht.
Ich nutze nur lokale Trailer. Ist ja ne nette Idee mit YouTube. Aber dadurch siehst du auch nur Trailer von Filmen, die du in der Bibliothek in Kodi hast. Finde ich irgendwie nicht so zweckmäßig. Der Hauptgrund ist aber, dass du bei YouTube bei fast allen Trailern irgend ein Logo vom Kanal mit drin hast und das passt einfach nicht ins Kino und nervt nur.
Hallo, ganz herzlichen Dank für die Beschreibung. Ich habe schon viel eingestellt – musste mir aber ein Update für eine neue Version runterladen. Die Default Version von Kodi ging nicht.
Eine Frage: Wie kann ich denn Bilder einfügen?
Ich danke da an „Bitte Handys ausmachen“ – oder „Langnese – gibts auf im Kino“ – oder ähnliches ? Geht das ß
Bilder einstellen hab ich auch noch nicht geschafft (genauso wenig wie „Sound only“). Da musst du einfach ein Video draus machen, dann läuft das.
OK 🙂 Danke….
Hast Du auch eine Idee, warum ich auf dem PC meine Pre- Show starten kann aber auf Kodi auf dem Fire TV nicht ? Im AddOn läuft alles – aber ich kann das nicht unter Filmen „starten“….
P.S: Super, dass Du noch nach so langer Zeit hier antwortest 🙂
Schwer zu sagen. CinemaVision ist ja eine Zicke. Das zusätzliche Add-On für den Start aus dem Menü heraus hast du installiert? Wäre so mein Tipp…
Ich sage mal vorsichtig „ja“ – aber ich gucke nachher noch mal nach. Wie heißt das grad ?
Steht hier irgendwo in einem der Artikel. Da appelliere ich jetzt mal an deine Eigeninitiative. 😉
Hallo Bert, da ja Conemavision so gut wie tot ist, frage ich mich ob du eine Alternative kennst. Muss auch nicht zwangsweise Kodi sein, Plex oder ähnliches wäre auch ok. Sollte nur auf einen RasPi laufen.
Ich habe schon sehr viel gesucht, aber leider erfolglos.
Nutzt du CinemaVision immer noch ?
Hallo Manfred,
ich nutze es nicht mehr aktiv. Ist mir dann irgendwie zu blöd geworden mit dem Versions-Chaos. Alternativen gibt es meines Wissens nach nicht. Wenn dann am ehesten noch für Plex.
Danke für deine Antwort.
Gibt es auf Plex auch die Möglichkeit so ein Vorprogramm zu realisieren ?
Das mit dem Vorprogramm ist bei mir schon Standard geworden, würde sehr ungerne darauf verzichten. Hab mir auch mal Testweise Cinema Experience angesehen. Auf den ersten Blick leider nicht so flexibel wie CinemaVision 🙁
Siehe oben, ich weiß es leider nicht, was unter Plex genau geht. Hab es bisher nicht ausprobiert.
Was benutzt du den zur Zeit um dein Vorprogramm zu steuern ?
Gar nichts. 😀 Für mich ist der Hype erstmal vorbei. Hab grad nicht die Zeit dafür.
Lieber Bert, ich verfolge deinen Blog und die vielen Beiträge seit langer Zeit hier. Es macht riesen Spaß, Euch auch in den Podcasts zu zuhören und von Euren Erfahrungen zu lesen.
Habt Ihr eventuell mal Lust, das Thema Kinovorprogramm in einer der nächsten Podcastfolgen anzusprechen? Ich glaube, viele Heimkinobesitzer haben das Problem, dass die Entwicklung von CinemaVision nicht fortgeführt wird. Wahrscheinlich suchen viele gerade nach einer Alternative.
Viele Grüße,
Manuel
Hallo Manuel,
vielen Dank für dein Feedback! Ja das könnte wirklich mal eine Folge wert sein. Ich nehme das mal in unseren Themenplan auf.
Da wird jetzt wahrscheinlich nur keine alternative Lösung dabei herausspringen, sondern mehr das Fazit, dass es kompliziert ist. 😉
Moin, durch diese Seite bin ich auf CinemaVision gestossen! Habe es über FireTv eingerichtet. Kodi 18.1! Habe auch meine FritzBox als Content Pfad eingerichtet. CV hat daraufhin dort seine Baumstruntur erstellt. Gabe die AudioBimoer Verzeichnisse gefüllt. Programmier ganau bach Anleitung.
Entweder oassiert nichzs oder das Kodi hängg sich auf?!? ist eventuell mein Fire Stick zu alt (Fire TV 4K Ultra HD mit Alexa-Sprachfernbedienung der 1. Generation)
Für einen Tipp oder Hilfe wäre ich sehr dankbar. Liebe Grüße Michael
Hi Michael,
schwer zu sagen, das kann alle möglichen Gründe haben. Nutze weiter das Ausschlussverfahren, um der Sache auf den Grund zu gehen.
Ich würde spontan das Fritz NAS mal in Frage stellen (ist meistens nicht soooo genial). Also hier evtl. mal testweise eine Freigabe auf einem PC einrichten oder so.
Vielen Dank, dowerde ich es machen…Die Fritz Box ist wohl zu langsam wie du schon sagtest. Ein vernünftiger Server ist sowieso überfällig und so habe ich einen vernünftigen von Synology bestellt. Sons suche ich ausschlussmässig weiter…
Moin! Tatsächlich läuft nun das Programm! Allerdings erhalte ich ständig zB bei Sudio Bumpers einen Stopp mit Zeituhr in der Mitte! Cache mit OpenWizard bereits gelehrt…
Da ist wahrscheinlich die Datenrate der Videos höher als das, was durch die Leitung passt. Deshalb (wenn’s geht) die Hardware immer per Ethernet-Kabel anschließen und prüfen, dass es sonst nirgends einen Engpass gibt.
Hallo, (wie) kann man unter Cinemavision auch zB geliehene Filme von Amazon Prime einbinden als Hauptfilm?
Danke im Voraus!
Hi Michael,
schau dir mal Teil 4 der Serie an, vielleicht bringt dich das auf Ideen. Am Ende bleibt nichts anderes übrig, als irgendwelche Tricks mit der Steuerung anderer Geräte anzuwenden.
Weiss jemand ob Cinemavision mit einem Mediolaq20 unter zipoo Kodi luft?