Der Raspberry Pi ist eine äußerst brauchbare Hardware, um Kodi als Media Center zu nutzen. Welche Komponenten Ihr benötigt, um Euch für gerade mal 100 € einen Kodi Media PC zusammenzustellen, habe ich hier schon erklärt. Heute will ich näher darauf eingehen, wie Ihr mehr Leistung aus dem Raspberry Pi heraus kitzelt, damit Kodi noch flüssiger läuft.
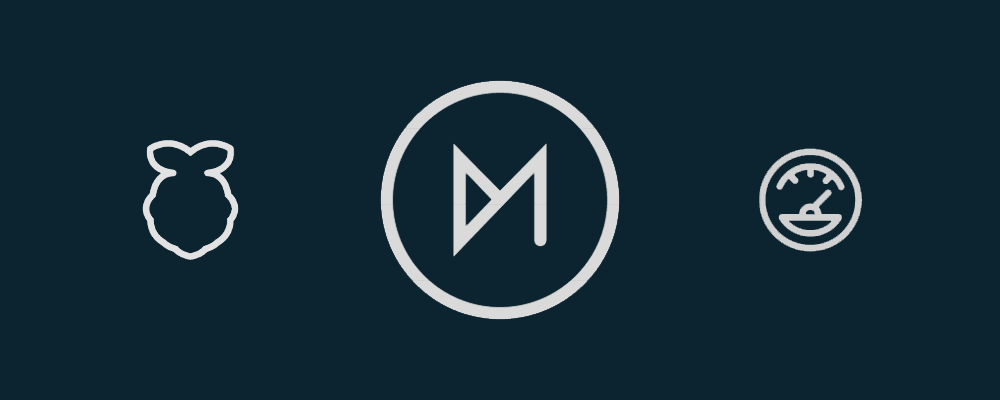
Auf dem Raspberry Pi 2 und neueren Modellen sind die meisten dieser Tipps nicht erforderlich, um brauchbare Ergebnisse zu erzielen. Insbesondere die Wiedergabe von Videos läuft auch schon ohne zusätzliche Optimierung der Leistung bestens. Verbesserungen ergeben sich aber im Menü: Hier kann man für eine flüssigere Darstellung sorgen und hin und wieder ein paar Sekunden Wartezeit sparen.
Schnelle SD-Karte verwenden
Obwohl ich das schon bei der Auswahl der Komponenten erwähnt habe, möchte ich hier nochmal ausdrücklich darauf hinweisen, wie wichtig die Wahl der richtigen SD-Karte für Kodi ist.
Insbesondere beim Systemstart ist es wichtig, dass alle Daten schnell von der SD-Karte in den Arbeitsspeicher des Raspberry Pi gelangen. Das geht schneller, wenn man eine Karte mit höherer Datenübertragungsrate verwendet. Eine Lesegeschwindigkeit von 95 MB/sec ist sehr zu empfehlen.
Also: Spart nicht an der SD-Karte! Ein paar Euro machen hier einen spürbaren Unterschied aus — nicht zuletzt bei den häufigen Neustarts, die Ihr beim Ändern der nachfolgenden Einstellungen durchführt.
CPU übertakten für mehr Leistung
Eine besonders nützliche Funktion, die OSMC an Bord hat, sind die eingebauten Optionen zum Übertakten der CPU. Ich kann mich dabei nur auf OSMC als Betriebssystem beziehen — andere Kodi-Distributionen bringen aber vielleicht ihre eigenen Einstellungen mit. Unter OSMC findet man die Möglichkeit zum Übertakten in den Einstellungen des OSMC-Addons.
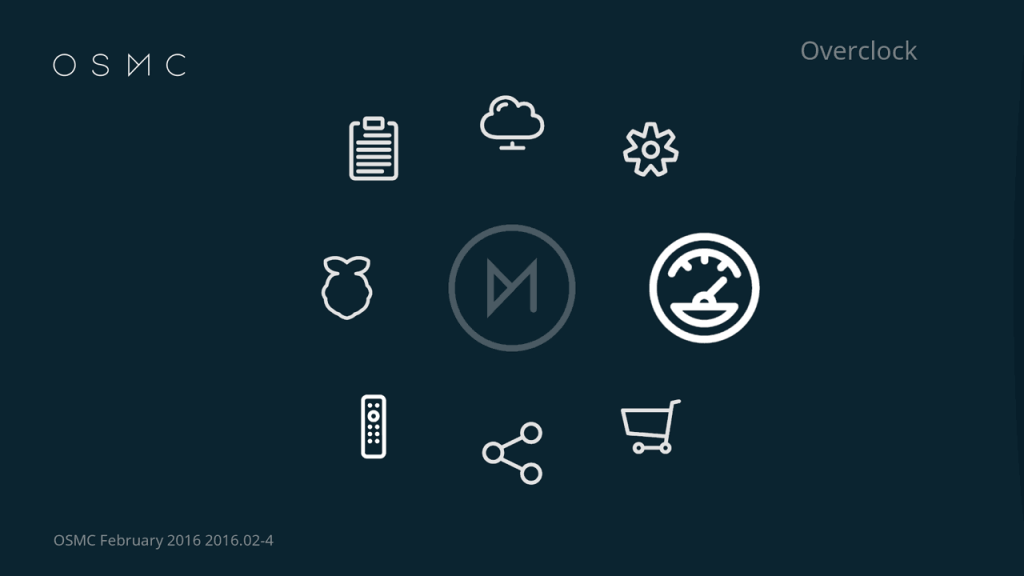
Für den Anfang kann man die vorgegebene Einstellung Turbo nutzen. Feineinstellungen für erfahrene Nutzer sind aber im Detail möglich. Die Einstellungen werden erst nach einem Neustart wirksam.
Der Effekt ist in erster Linie ein flüssigeres Menü und ein paar Sekunden gesparte Zeit bei diversen rechenintensiven Vorgängen.
Durch das Übertakten kann es zu verstärkter Wärmeentwicklung beim Raspberry Pi kommen. Diese war bei meinen Tests zwar spürbar, aber nicht alarmierend. Bedenken hätte ich deswegen keine.
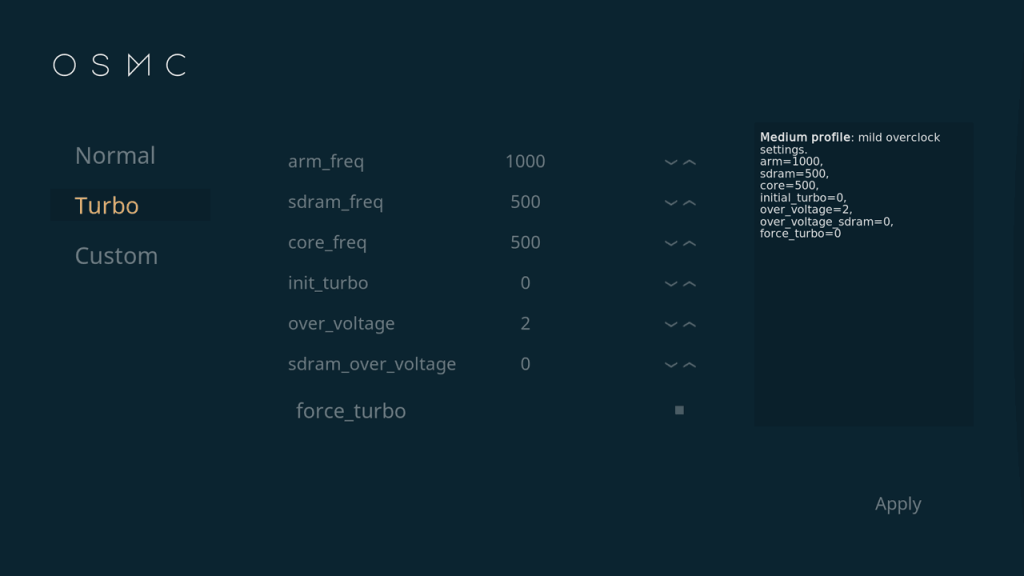
Etwas anders sieht es in Sachen Stabilität aus. Die kann durch das Übertakten beeinträchtigt werden. Das ist aber wohl von System zu System unterschiedlich und äußert sich vielleicht unter neueren Versionen von OSMC anders oder gar nicht mehr. Bei mir führte das Übertakten zu einem kompletten Einfrieren von Kodi bei ungefähr jedem vierten Film — etwas nervig, weshalb ich es dann auch gelassen habe. Aber probiert es einfach mal aus, es kann sich lohnen.
Medien per NFS statt SMB einbinden
Wenn Ihr Medien von einem NAS einbindet, zum Beispiel von einer Synology DiskStation, verwendet wann immer es möglich ist das NFS-Protokoll. Die Freigaben am NAS müssen entsprechend konfiguriert sein.
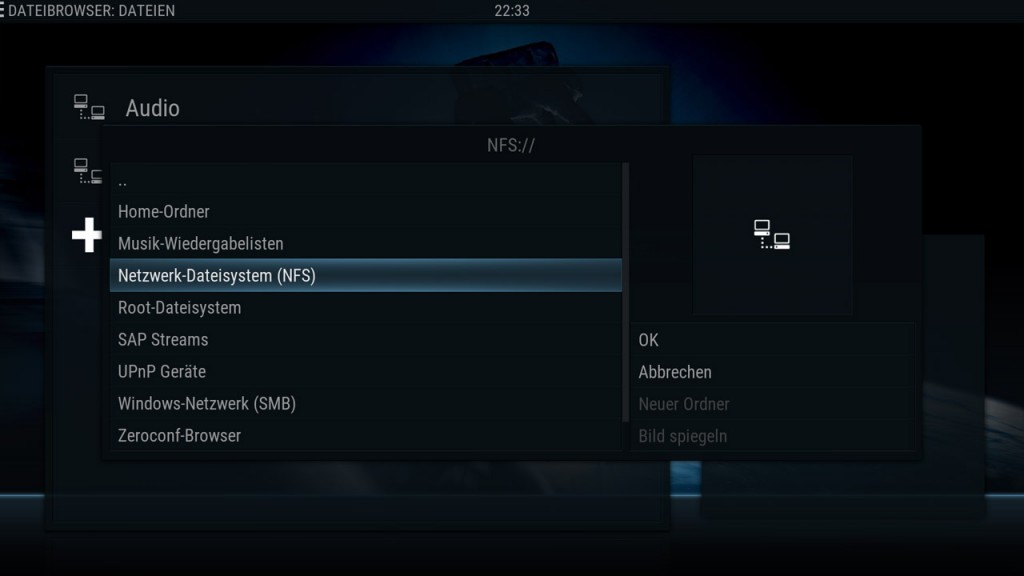
Das NFS-Protokoll verlangt dem Raspberry Pi wesentlich weniger Rechenleistung ab, als das SMB-Protokoll. Damit hilft es, Ressourcen zu schon — Zugriffe auf Eure Medien brauchen weniger Zeit.
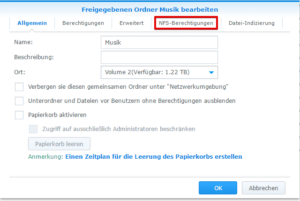
Es ist wichtig, die Anbindung eines NAS von Anfang an richtig per NFS zu konfigurieren, weil die Pfade zu den Dateien und damit auch das Protokoll in die Datenbank eingetragen werden. Man spart sich also eine Umstrukturierung der Datenbank, wenn man es gleich richtig macht.
Ob Euer NAS das NFS-Protokoll unterstützt und wie Ihr die Freigaben entsprechend einrichtet, sollte aus dessen Anleitung hervor gehen.
Menü-Auflösung reduzieren
Wenn das Menü für Euren Geschmack nicht flüssig genug läuft, könnt Ihr es deutlich beschleunigen, wenn Ihr bereit seid, auf ein wenig Schärfe zu verzichten.
In den Einstellungen unter Einstellungen → System → Video-Hardware → Maximale Auflösung der Benutzeroberfläche lässt sich die Auflösung des Menüs auf 1280 × 720 Pixel (statt 1920 × 1080 Pixel Full-HD) reduzieren. Die Einstellung wirkt sich nur auf die Darstellung der Kodi-Menüs aus — Filme werden weiterhin mit 1080p wiedergegeben, sofern sie in dieser Auflösung vorliegen. Es ist auch kein Wechsel zwischen den Auflösungen spürbar, weil keiner stattfindet — das Bild wird permanent mit 1920 x 1080 Pixeln übertragen, nur das Menü selbst wird in niedrigerer Auflösung erzeugt.
Wenn man also mit Menüs leben kann, die qualitativ einem durchschnittlichen PS3-Spiel entsprechen, gewinnt man so eine deutlich flüssigere Darstellung. Der Qualitätsunterschied ist nur begrenzt sichtbar — die Geschwindigkeit dafür deutlich spürbar.
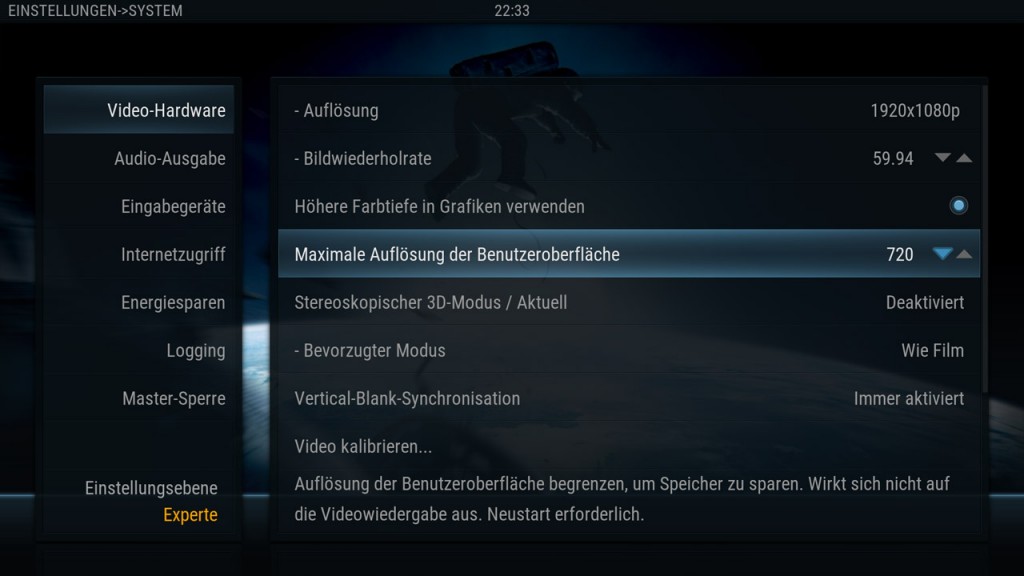
Thumbnail-Erstellung deaktivieren
Kodi erstellt in der Standard-Konfiguration Vorschaubilder von allen Videos. Das zieht ziemlich am Prozessor, und ist eigentlich überflüssig. Schließlich werden für die meisten Filme Covers und Fanart geladen, die sich für die hübsche Darstellung besser eignen.
Die Generierung von Vorschaubildern lässt sich unter Einstellungen → Videos → Dateilisten → Vorschaubilder aus Mediendateien extrahieren abschalten. (Aufgrund von Übersetzungsfehlern kann der Menüpunkt derzeit eventuell noch anders benannt sein.) So werden diverse Wartezeiten umgangen.
Ihr könnt außerdem unter Einstellungen → Videos → Datenbank → Bilder der Darsteller automatisch herunterladen ausschalten, damit nicht gleich die Bilder hunderter Schauspieler geladen werden.
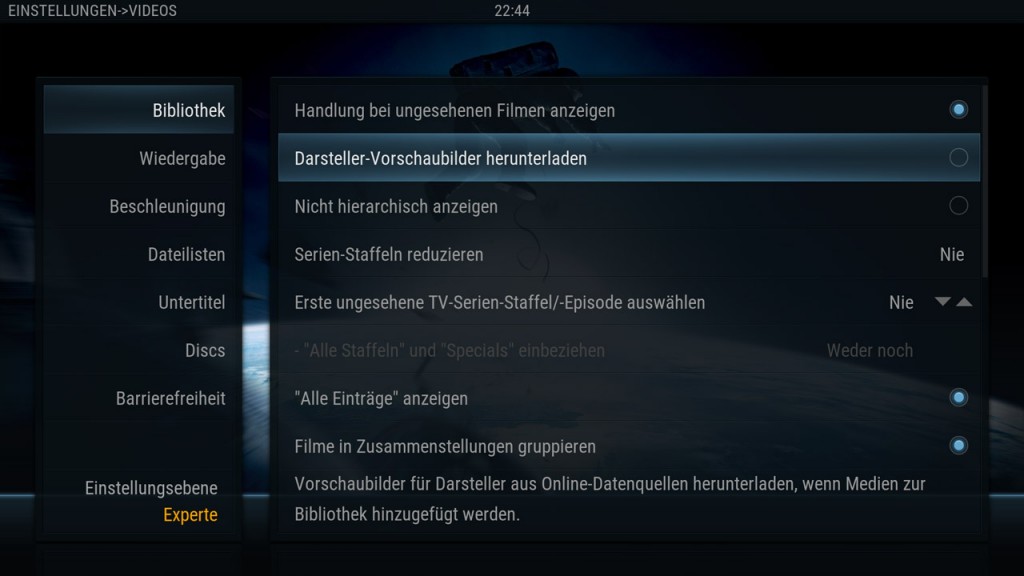
Video im Hintergrund abspielen
Wechselt man in manchen Skins bei einem laufenden Video in das Kodi-Menü, wird der Film im Hintergrund weiter abgespielt. Ich verwende das beliebte Skin Aeon Nox — hier geht dadurch die Framerate ziemlich in den Keller und es macht keinen Spaß mehr, das Menü zu bedienen.
Die Option lässt sich bei Verwendung von Aeon Nox unter Einstellungen → Darstellung → Skin → Einstellungen → Allgemein → Zeige im Hintergrund „Aktuell abgespielt“-Video abschalten (kryptischer ließ sich das wohl nicht mehr übersetzen). Bei anderen Skins heißt die Option wahrscheinlich anders, sofern sie denn existiert. Fortan wird das laufende Video bei einem Wechsel ins Menü ausgeblendet (läuft aber weiter).
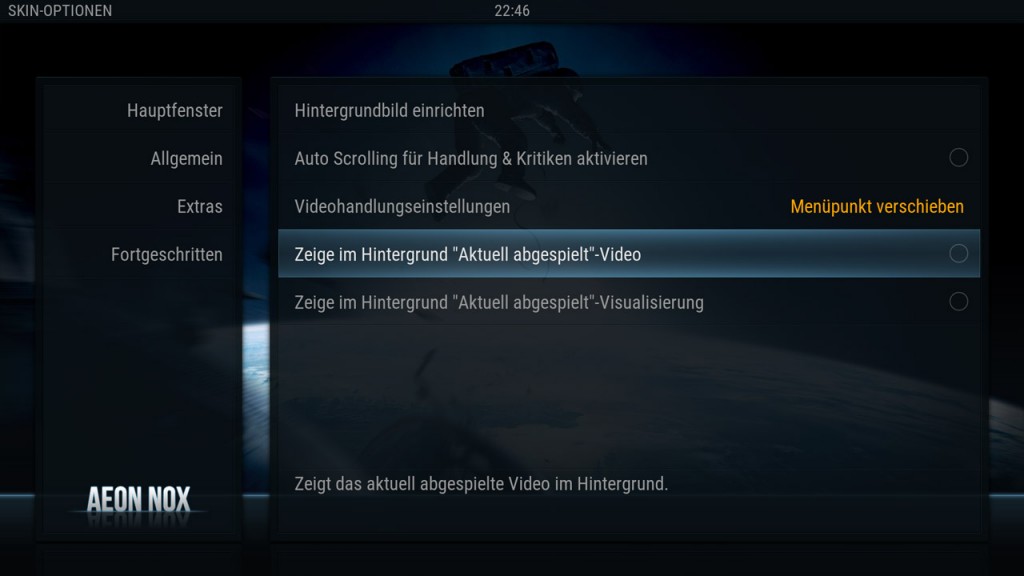
Im ersten Moment fand ich den Verzicht auf dieses Feature etwas schade — aber dann war ich ganz froh, doch mal etwas (weniger wichtiges) gefunden zu haben, wo sich die geringen Hardware-Kosten bemerkbar machen.
Nur die nötigsten Addons installieren
Ein allgemeiner Tipp für alle Systeme, die wie Kodi das Installieren von Addons erlauben: Installiert nur die Addons, die Ihr wirklich benötigt. Alles weitere belegt nur sinnlos den Speicher und sorgt ab einer gewissen kritischen Masse dafür, dass Daten aus dem RAM ausgelagert werden müssen.
Deshalb haltet Euer System sauber. Ich habe Kodi zusätzlich auf dem PC installiert. Wenn ich etwas ausprobieren will, mache ich das zuerst dort — wo die Geschwindigkeit egal ist bzw. wesentlich mehr Speicher zur Verfügung steht. Auch wenn sich Addons wieder restlos deinstallieren lassen, muss ich mein „Produktivsystem“ auf dem Raspberry Pi so gar nicht erst zumüllen.
WLAN: wenn es nicht anders geht
Es liegt nahe, Kodi per WLAN mit dem heimischen Netzwerk zu verbinden. Seit dem Raspberry Pi 3 ist dafür nicht einmal ein separater USB-WLAN-Adapter nötig. Der Raspberry Pi 3 hat WLAN schon an Bord.
Eine Empfehlung kann ich dafür allerdings nicht geben! WLAN ist nicht so schnell, wie es uns die Zahlen auf dem Papier weismachen wollen. Filme werden häufig nur mit Unterbrechungen abgespielt und beim Streaming wird unter Umständen die Qualität reduziert. Der Frage, ob WLAN für die Wiedergabe von Filmen geeignet ist, bin ich an anderer Stelle schon nachgegangen.
Mit diesen einfachen Tipps solltet Ihr Kodi auf der Minimal-Hardware eines Raspberry Pi nochmal ordentlich beschleunigen. Erfahrungsgemäß machen sich Probleme mit der Leistung nicht beim Abspielen von Videos bemerkbar — obwohl dabei sehr große Datenmengen verarbeitet werden, laufen diese flüssig.
Die Unterschiede zeigen sich in der Bedienung, also im Menü. Eine flüssiger Darstellung und keine Wartezeiten machen einfach mehr Spaß, gerade auch dann, wenn man die Steuerung zur Auswahl eines Films an seine Besucher übergeben will.

Hi,
bin auf diese Seite gestoßen, bei der Suche einen Rasperry zu kaufen und mit Kodi einzurichten. Was besseres konnte mir nicht passieren. Alles, wirklich alles hat problemlos funktioniert. Der Rasperry lässt sich auch ganz einfach mit meiner Fernbedienung vom TV steuern. Topp.
Dankeschön für deine Veröffentlichung.
Probier mal die Android App „Yatse“ zur Steuerung deines Kodis, ist wirklich sehr empfehlenswert 😉
Ja, das ist neben Kore die andere gute Alternative. 🙂
Sehr gute Zusammenfassung der wichtigsten Punkte ! Zur Übertaktung kann ich nur sagen, dass sich hier jeder Rasperry Pi anders verhält und nicht jedes Modell mit den gleichen Werten stabil läuft. Als ergänzender Tipp: Mit zusätzlichen Kühlkörpern die ganz wichtig, mit richtiger Wärmeleitpaste auf die jeweiligen Chips aufgetragen wird, kann man die Temperatur gerade bei Last sehr gut senken. Wenn es um die Stabilität geht ist es wichtig ein gutes Netzteil zu verwenden und evtl. auch mal zu messen welche Leistung es tatsächlich bringt.
Hast du schon den 3er im Einsatz?
VG Marvin
Danke für die Ergänzung! Den 3er hab ich noch nicht selbst im Einsatz.
Danke der Artikel war sehr hilfreich für mich